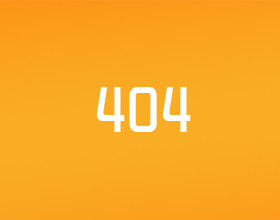En DIY Arcade tabell drivs av Raspberry Pi (8 / 14 steg)
Steg 8: Installera din Raspberry Pi med RetroPie
Nu när tabellen är på god väg är det dags att ta itu med den mindre manlig och mer nördiga delen av byggande. Enligt min erfarenhet jag tillbringat mer tid på denna del än själva byggnaden av tabellen, men det är främst på grund av blotta mängden forskning som krävdes. Förhoppningsvis detta steg kommer att hjälpa dig att undvika timmarna felsökning jag hade att uthärda.
Första du behöver göra är att kolla RetroPie projektet. En massa smarta människor samlades och samman en samling av arkad/console emulatorer i en installation. Detta är öppen källkod samhällsutveckling som bäst! Vi kommer att behöva installera RetroPie på din Raspberry Pi. Men innan vi gör, låt oss gå igenom vissa terminologi.
RetroPie är det projekt som samlar en hel del teknik i en lätt installera. Den installerar ett operativsystem som heter Raspbian (Linux baserat) och ett program som körs omedelbart vid start kallas emulering Station. Emulering Station är en samling av alla möjliga spel emulatorer alla tillgängliga från en lätt meny. En emulator är helt enkelt ett program som gör Raspberry Pi bete sig som en Nintendo, Sega, etc. Mame4All är exempelvis en emulator som spelar gammal stil arkadspel maskin.
Okej, med det ur vägen, låt oss gå in på tekniska praktiska detaljer om bygget!
Ladda ner RetroPie
- Ladda ner SD-kort bilden av RetroPie. Min första installationen gjordes med hjälp av version 3.6. Liksom de flesta saker på webben, hitta sidan är inte helt klart. Bläddra ner retropie projekt webbplats tills du ser bildlänk RetroPie SD-kort. Ladda ner den till din dator.
- SD-kort bilden är för närvarande zippade upp som en GZ arkiv. Packa upp den till en riktigt stor IMG fil med 7zip.
Kopiera RetroPie till ditt SD-kort
- Nästa vi måste förbereda SD-kortet. Detta kommer att fungera som hårddisken i Raspberry Pi. Men först måste formateras. Så hur gör du det? Det enklaste sättet är att få tag på en SD kort USB Adapter så du kan koppla in i datorn och arbeta med SD-kort direkt. Du kan formatera SD-kortet med hjälp av ett verktyg som kallas SDCardFormatter (mycket fantasifulla namn). Ladda ner SDCardFormatter här
- Nästa steg är att få RetroPie på ett MicroSD-kort. Vi har SD-kort bilden av RetroPie, men du kan inte bara kopiera den över till MicroSD-kortet - du behöver använda bricka tänkbar mjukvaran för att kopiera den över. En gemensam en är Win32DiskImager (tyvärr Mac folk - inte säker på vad man ska använda men bör vara lätt att räkna ut). Hämta Win32DiskImager här.
- När färdig, koppla in MicroSD-kortet i din Raspberry PI och brand upp! Det bör gå igenom några start skärmar och sedan en kontroll setup skärm (vi är inte ens i närheten av det - lugnt ner!). Grattis, har du nu RetroPie installerat! Men nu behöver vi konfigurera det och detta sker via Kommandotolken. Tryck F4 för att komma till kommandotolken för att göra nästa steg.
Utöka filsystemet och överklockning
- Efter RetroPie bilden kopieras till MicroSD blir du förvånad över att se att ditt enorma MicroSD-kort endast är cirka 56MB i storlek nu. Detta är alltid fallet när imaging RetroPie. Vi behöver utöka filsystemet. På kommandoraden skriver:
sudo raspi-config
- En meny öppnas på skärmen. Klicka in på "Expand file system"
- Ditt MicroSD-kort bör nu har maximalt utrymme
- Det har varit några dokumentation att överklockning din Raspberry Pi kan hjälpa till med några ljudproblem när du spelar. Med nyare Pis kommer ut som är snabbare och snabbare, tror jag inte detta är så mycket av ett problem nu. I alla fall, är det i denna meny som du kan ange din Pi att överklockas. Varnas att medan det gör din Pi snabbare det också gör det går varmare. Överklocka aldrig om du inte har installerat en kylfläns på din Pi CPU / GPU.
Raspberry Pi WIFI Setup
- Om du inte vill koppla in ett tangentbord i arcade tabellen hela tiden för att göra underhåll ska du behöver konfigurera WIFI. Anslut din WIFI dongle till Pi och skriv följande befalla:
sudo nano/Interfaces
- Detta kommer att öppna en texteditor (kallas nano) så kan du ändra inställningar. Ändra filen att läsa:
Auto lo
iface lo inet loopback
iface eth0 inet dhcp
Tillåt-hotplug wlan0
Auto wlan0
iface wlan0 inet dhcp
WPA-ssid "Oavsett vad din trådlös SSID är"
WPA-psk "Oavsett vad ditt trådlösa lösenord är"
- Spara och avsluta nano (CTRL + X) och starta din Raspberry Pi genom att skriva:
sudo omstart
Uppdatera Raspbian
- Innan det blir alltför är mycket längre vi bör se till att Raspbian (det är det operativsystem som din Raspberry Pi körs) uppdaterade. Detta är samma som gör en Fönstren Uppdatera, men genom en kommandorad. Skriv följande och tryck enter:
sudo lämplig-få uppdatera
- Nu uppdatera alla installerade paket av Raspbian (det tar ett tag)
sudo apt-get dist-upgrade
- Observera att ingen av ovanstående steg fungerar om din WIFI inte är inställt korrekt
Installera WinSCP
- När vi får ditt bord upp och kör, kommer du att behöva ett snabbt och enkelt sätt att få filer (spel) på din Pi. Det är där WinSCP kommer in. Se det som ett verktyg för att "ladda upp" filerna till din Raspberry Pi
- Hämta och installera WinSCP på din windows dator.
- För att ansluta WinSCP till din Pi måste vet Pi: s IP-adress. Detta kan lätt hittas genom att köra följande kommando på Raspberry Pi:
ifconfig
- En massa saker dumpas på skärmen, men IP kommer att vara den som anges efter wlan0 (till exempel 192.168.2.102)
- Skapa en ny anslutning i WinSCP (se bild) med:
- File-protokollet anges till SCP
- IP inställd på din IP-adress upptäckt ovan
- användarnamn är pi
- lösenordet är hallon
- Du kan nu kopiera filerna du vill din raspberry pi via det trådlösa nätverket från din dator
Installera kitt
- Fram till denna punkt krävs vi raspberry pi att vara ansluten till en bildskärm via HDMI-kabeln för att arbeta med den. När den är i tabellen arcade, är detta inte längre ett alternativ om du inte planerar att ha ett tangentbord ansluten till det hela tiden (jag är ganska säker på arcade-maskiner inte har tangentbord!). För att köra kommandon som vi har, måste du ha ett annat verktyg som kommer att ansluta till Pi och ge oss en kommandotolk. Detta är vad spackel gör.
- PuTTY är ett windows-verktyg - för mac kan du enkelt använda den inbyggda i terminal
- Hämta och installera Putty på windows-datorn
- Kör Putty och ansluta till din Pi med samma autentiseringsuppgifter och IP som när du är ansluten med WinSCP
- Ett terminal-fönster öppnas med Kommandotolken som du kan skriva kommandon till din Pi genom nätverket samma som vi har gjort - ganska söt! Du kan teoretiskt koppla din skärm och göra resten av stegen genom Putty om du vill, men det är alltid trevligare att arbeta direkt på Pi själv.
Installation av testverktyg Joystick (jstest)
- Testa din joysticks (det kommer snart, jag lovar!) är det bra att installera jstest på din Pi. Skriv följande och tryck enter:
sudo lämplig-få installera joystick
- Vi går över hur du använder jstest senare.
Åtgärda problemet med Xin-Mo dubbla Joysticks
- Om du inte köpte detta varumärke av arkad joystick kan du hoppa över detta steg. Om du har detta märke är du i för en underbar behandling. Du måste uppdatera kärnan i Raspbian. En kärna är de viktigaste tarmarna av ett operativsystem. Xin-Mo dubbla joysticks har två konstiga saker händer:
- Joysticks verkar eld flera händelser som gör spelet ner rätt upprörande
- Eftersom två joysticks maskerad som en andra joysticken inte fungerar. Detta gör att ha två joysticks på din arcade bord ganska meningslöst - bra spelande efterlyser bra företag. Vi måste fixa detta!
- Uppdatera Raspbian's kernel kommer fixa båda dessa frågor
- Innan vi går in den äckliga saker för kernel uppdatera, behöver vi en mer program installerat för att dra bort. Ange kommandot:
sudo apt-get - y install gcc gör ncurses-dev
- Vi är nu redo att uppdatera kernel, men till vad? En smart kille med handtag "Feederchain" faktiskt gick in i kärnan koden av Raspbian och gjorde de nödvändiga tweaks (kudos till dig Feederchain - du är en sann trollkarl http://blog.petrockblock.com/community/members/feederchain/). Lyckligtvis för dig har jag laddat upp hela custom kernel för nedladdning (se botten av detta steg för filen)
- Använda WinSCP kopiera över filen kernel (customkernel.tar.gz) till/home/pi (WinSCP kommer att i denna mapp som standard när den startar)
- Kärnan är arkiverad i en gz filen. Nästa steg är att extrahera den till pi:
tar xpfvz customkernel.tar.gz
- Flytta till den mapp som just skapades av utvinning:
CD-custom_kernel_1.20150317-1
- Kör installationen att uppdatera kernel:
sudo./install.sh
- Detta steg krävdes för RetroPie 2.6 och jag upprepade processen för RetroPie 3.6, men det är möjligt inte kan det vara nödvändigt. Det är värt en chans att prova din styrspak utan att göra detta först.
- Webbreferenser för detta steg är:
http://blog.petrockblock.com/forums/topic/Autofire-on-the-Axis/#post-87676
Installation ljud för Raspberry PI
- Vi vill inte gå miste om alla dessa awesome bleeps och bloops! Vi behöver konfigurera hörlursuttaget för att vara den huvudsakliga ljudutgång porten.
- Öppna i RetroPie-skärmen genom att skriva följande kommandon:
CD ~/RetroPie-Setup
sudo./retropie_setup.sh
- Markörknappen ned och klicka på installation / konfiguration
- Markörknappen ned för att "Ställa in ljud konfigurationer"
- Välj hörlurar och tryck enter
- Tryck på ESC för att återgå till huvudmenyn och ESC för att avsluta installationsprogrammet
Anpassa startbilden
- Du kanske har märkt att när RetroPie stövlar upp du ser en startbild på skärmen (en sorts joystick-bakade paj). Du kan ersätta denna välkomstskärm med vad du vill.
- Designa din startskärm och spara som en PNG-bild som är 1280 X 1024
- Öppna WinSCP, ansluta till din Pi och navigera till
/Home/PI/RetroPie/splashscreens
- Skapa en ny mapp här kallad "MySplash" och kopiera din PNG till mappen
- Tillbaka i RetroPie gå setup (förutsatt att du inte har avslutat det ännu) till "Konfigurera Splashscreen"
- Välj "Välj egen splashscreen" och välj "MySplash" och tryck enter
- Tryck på ESC för att återgå till huvudmenyn och ESC för att avsluta installationsprogrammet
Ändra emulering Station temat
- Du kan ändra utseendet på emulering Station till ett av många teman. RetroPie github reporäntan gör ett bra jobb med att förklara detta - så jag kommer bara lämna detta här
Det borde vara det för RetroPie. Nästa steg är att kopiera över några spel för att testa!
Linux kommando Quicklist
För referens har jag tagit under en snabb och smutsig lista över användbara kommandon för Linux
Att stänga din Raspberry Pi
sudo poweroff
Starta om din Raspberry Pi
sudo omstart
Att avsluta emulering Station (RetroPie) och få till kommandotolken (om klaviatur ansluten till PI)
Tryck på F4
Testa joysticks med jstest
jstest /dev/input/js1
- antar att js0 är tangentbordet. Om inget tangentbord närvarande sedan byta ut js1 med js0
För att hitta alla filer med kommandot:
sudo hitta / - namn nameOfFile.ext
Att lista med Detaljer
LS - lah
Ta bort fil(er)
RM filename.ext
RM *. *
RM startsWithThis *. *
Ta bort en katalog med filer i det
RM - r katalognamn
Ta bort allt i en katalog inklusive filer och sub-kataloger
rm -rf *
Ladda ner något från webben:
wget "http://url"
Att få tillgång till en ansluten USB tumma driva
CD/media/usb
Att gå in på Raspberry Pi inställningstypen vid kommandotolken:
sudo raspi-config
Att gå in i setup-typ. RetroPie vid kommandotolken:
CD ~/RetroPie-Setup < br > sudo./retropie_setup.sh
Att avsluta ett program på någon tid press:
CTRL + C