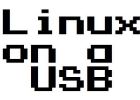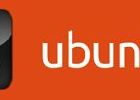Linux tips II (3 / 14 steg)
Steg 3: Installera Debian.
Debians testning, för närvarande alias jessie vid tidpunkten för denna artikel innehåller programvara som testas för att ingå i nästa stora utgåva. Paketen i denna fördelning har haft några tester i den instabila utgåvan men de kan inte helt redo för release ännu. Den innehåller mer moderna paket än stabila men äldre än instabil. Denna fördelning uppdateras kontinuerligt tills det går in i "fryst" tillstånd. Säkerhetsuppdateringar för testning distribution tillhandahålls av Debians säkerhetsgrupp testning.
I denna artikel kommer vi att lära dig att installera och konfigurera Debian Xfce "jessie" testning från grunden med hjälp netinst/minimal iso som är omkring 300MB i storlek. Obs: Denna metod för att installera Debian kräver en fungerande internet-anslutning under installationen. Även om både Ethernet- och trådlösa anslutningar är $ sudo apt-get install xfce4 xfce4-goodies pported, en kabelansluten Ethernet-anslutning är bättre. Denna metod kräver internet-anslutning eftersom endast små paket i stället för den fullständiga versionen och andra saker har laddas ner under installationen.
Steg 1: Ladda ner ISO & göra en startdiskett
Ladda ner iso & göra en bootable usb driva med hjälp av programvara såsom "Unetbootin" eller annan liknande programvara som låter dig kopiera iso-filer till en usb driva och göra den startbar. Du kan hitta veckovisa build-versioner av alla arkitektur & alla format i denna länk, http://cdimage.debian.org/cdimage/weekly-builds/. Här är direktlänkar till data överför den veckovisa bygganden av provning iso,
- 32 bitars – debian-testing-i386-netinst.iso
- 64 bit – debian-testing-amd64-netinst.iso
Göra en server/network setup installera debian-system: http://computoman.blogspot.com/2014/10/http-based-linux-install-starter.html
Steg 2: Installationen från iso
Starta från usb-enheten och välj Installera. För äldre maskiner bara använda cdrom och cd/dvd-enheten. Ja Välj inte det grafiska installationsprogrammet som vi kommer att använda grundläggande installeraren. Du kan referera till de bifogade bilderna i slutet av artikeln för att steg för steg av installationen. Det finns totalt 42 bilder så vi bara kommer att lista endast de viktigaste stegen under installationen.
Konfigurera nätverket
Om du använder dhcp på routern hem sedan konfigureras nätverksinställningen automatiskt. Om du inte använder dhcp så kommer installationsprogrammet att fråga dig att konfigurera nätverket manuellt. Vi har DHCP-konfiguration i min home router så nätverksinställningarna var konfigureras automatiskt av installationsprogrammet.
Hostname
Namn som identifierar det särskilda systemet i nätverket. Du kan låta debian som värdnamn eller välja något annat. Jag valde myinuxbox.
Domännamn
Om du är på en viss domän, sedan använda den. Om du inte $ startx re då kan du bara lämna det tomt. Du kan alltid gå tillbaka senare och namn den. Vi lämnade det så tomt så vi inte är i en domän. (Obs: Använd inte lokala eftersom det är ett reserverat namn)
Välj spegel
Välj spegel landet och spegeln för att använda för att ladda ner paket & uppdateringar från. Vi u $ sudo apt-get install lightdm allierade bara använda standardvärdena.
Proxy
Allmänhet proxyservrar används endast i ett företag eller skyddade nätverk. Du nätverksadministratören kan få du information du behöver. Om du vill konfigurera proxy kan du göra det här. Om du inte kommer att använda en proxy och sedan lämna det som tomma och gå till nästa steg. Vi lämnade det lika tomt som vi inte använder någon proxyserver.
Root-lösenord
Vi kommer faktiskt att bevilja $ sudo apt-get install synaptic apt-xapian-index gdebi gksu menu göra (administrativa rättigheter) tillgång till användaren ska vi välja i nästa steg. Så i princip root-åtkomst är av mycket nytta när flera användare använder systemet och du inte vill att andra ska ha $ sudo reboot (aka root) access. Ange lösenordet för root och ange root-lösenordet.
Username & lösenord
Ange användarnamnet (inga kepsar som det gör det lättare att hålla med användare och du har en enklare logg i namn) och fullname av användaren. Det är bättre att välja ett lösenord som skiljer sig från root-lösenordet. Första människor kommer att försöka bli root är att använda ditt lösenord om de vet det.
Partition Manager
Vi att ordna systemet som du kan setup en arkivfil att partitionera filerna. Partition manager är samma som partition manager från den grafiska installationen förutom det faktum att vi kommer att konfigurerar allt med hjälp av tangentbordet i sig. Välj en partition för installation och en annan partition som växlingsutrymme. Ex:
- 20GB partition med ext4-filsystem med mount punkt som / (du kan lämna alla andra alternativ i standardvärdet)
- 4GB swap (u $ su allierade swap storlek på den dubbelt så stora som RAM, så om systemet har 2GB RAM sedan swap storlek bör vara 4GB)
Efter att välja partitioner, välj "ja" till Skriv ändringarna till hårddisken.
Paketet användning sudo apt-get install network-manager-gnome rvey
Om du inte för mycket "sekretess" sedan väljer nr annars Välj Ja. Vi valde nr. I princip vill Debian veta vilka paket är viktiga för dig.
Steg 3: Programvara selectio
Detta är det viktigaste steget i installationen, så se $ sudo apt-get install xscreensaver-gl re att välja "rätt" alternativ. Vi kommer att installera skrivbordsmiljön Xfce senare. Xfce är en mindre system resurs galt, så avmarkera alternativet "Grafisk skrivbordsmiljö" och fortsätta. Kan du välja alternativet "Laptop" om du använder en bärbar dator för installation.
Steg 4: GRUB Installation GRUB
GRUB kommer att kontrollera om andra operativsystem redan är installerade i systemet och kommer att lista dem. Om listan är korrekt kan så du fortsätta med installationen. U allierade GRUB starthanterare är installerat i/dev/sda men om du har fler än en hårddisk, kan du välja hårddisken som du vill att starthanteraren installeras.
Slutföra installationen från iso
Gör dig redo att starta upp din nya installation efter installationsprogrammet startar om systemet.
Steg 5: Starta upp den nya installationen stöveln in i ditt nya Debian-installation och gör dig redo att rulla... Nej, faktiskt inte. Vi har fortfarande några steg att göra.
Efter starter upp in i Debian, möts du fortfarande med en kommandorad eftersom vi ännu att installera en skärmhanterare eller grafisk skrivbordsmiljö. Ange den Användarlogin & lösenord som du valde under installationen.
Nu har vi att byta till per användarläge (root) och redigera listan resurser att testning, uppdatera och installera i & bevilja göra rättigheter till användaren. Nedan visas kommandona,
Ange root-lösenordet
Hittar du något som
deb http://ftp.us.debian.org/debian jessie huvudsakliga # deb-src http://ftp.us.debian.org/debian jessie viktigaste deb http://security.debian.org/ jessie/updates viktigaste # deb-src http://security.debian.org/ jessie/updates viktigaste
Nu är vad vi ska göra att göra denna installation som testning för evigt. Så även efter jessie går stabilt, denna installation kommer fortfarande Hämta paket från nästa test version som kommer att ha några andra koden namn. Också vi kommer att lägga till "contrib" & "non-free" databaser som inte är 100% FOSS enligt Debians riktlinjer för fri programvara.
- "contrib"-databaser inkluderar paket som överensstämmer med DFSG, men inte kanske andra krav. Till exempel, de kan bero på paket som är icke-fria eller kräver ch för att bygga dem.
- "non-free"-databaser innehåller paket som inte uppfyller DFSG
Nu ersätta "jessie" med "test" och Lägg till "contrib non-free" efter main. Spara och stäng filen.
deb http://ftp.us.debian.org/debian testning huvudsakliga contrib ofria deb-src http://ftp.us.debian.org/debian testning huvudsakliga contrib ofria deb http://security.debian.org/ testning/uppdateringar huvudsakliga contrib ofria deb-src http://security.debian.org/ testning/updates viktigaste contrib icke-fria
Om du vill använda en installation som är 100% FOSS enligt den Debians riktlinjer för fri programvara sedan bara inte lägga till "contrib" & "non-free". Obs: Jag vill låta dig veta att vi kommer att installera programvara från "contrib" och "non-free" förråd också.
Nu kan uppdatera systemet & bevilja får tillgång till användaren.
# apt-get install do# usermod -a -G do <username>
Ersätt < användarnamn > med ditt användarnamn som du vill bevilja kommer åt.
Steg 6: Uppdatera och uppgradera den nya installationen
Nu kommer vi att uppdatera & uppgradera systemet. Vi använder iso från den veckovisa bygganden, så detta steg bör ta mindre tid. Logga in på ditt användarkonto och kör följande kommandon.
$ do apt-get update$ do apt-get upgrade$ apt-get dist-upgrade
Om du får några meddelanden, tryck på q för att stänga meddelandet och fortsätta installationen. Du kan läsa dem om du vill ha och tryck sedan på q. När du får en dialogen låda be om tjänster kan startas automatiskt under uppgraderingen, välj "ja".
När uppgraderingen är klar, startar du om systemet
$ do reboot
Steg 7: Installera skrivbordsmiljön Xfce
Vi kommer nu att installera Xfce & godsaker genom att köra följande kommando.
$ do apt-get install xfce4 xfce4-goodies
"Godsaker för Xfce" projektet omfattar ytterligare programvara och konstverk som är relaterade till den Xfce desktopen, men inte en del av den officiella utgåvan.
Om du vill visa listan över paket som installeras av xfce4-goodies, kolla denna länk, https://packages.debian.org/jessie/xfce4-goodies.
Om du vill starta HDD temp monitoring daemon under starten och sedan du har valt "ja", annars väljer du "nej". Vi valde "nej".
När installationen är klar, kör följande kommando för att kontrollera om Xfce installationen var ccessful.
Kommandot startx är faktiskt en "front" för xinit systemet som kommer få upp GUI (Xfce i installationen).
När du har kört kommandot ovan ser du skrivbordsmiljön Xfce som vi just installerat. Nu logga ut för att komma tillbaka till kommandoraden.
Steg 8: Installera Lightdm display manager
Nu vi kommer att installera lightdm display manager (dvs GUI där du anger användarnamn & lösenord) som är den rekommenderade skärmhanterare för Xfce. Du kan installera några andra skärmhanterare enligt ditt val. Du kan hitta en lista av display chefer tillgängliga i Debian i denna länk, https://wiki.debian.org/DisplayManager.
$ do apt-get install lightdm
Nu ska vi installera några paket,
- Pakethanteraren synaptic -grafiska paketverktyg där du kan installera, uppgradera och ta bort programvarupaket på ett användarvänligt sätt.
- apt-xapian-index – underhåll och Sök verktyg för ett Xapian index av Debian paket
- gdebi -enkelt verktyg för att installera deb-paket
- gk – grafiskt gränssnitt för
- meny -genererar program-menyn för alla menymedvetna program
- iceweasel -Iceweasel är bara Firefox men med ett annat namn
Obs: vi vilja också installera vim, mc, links2 och gpm göra kommandot linje användning lättare.
$ do apt-get install synaptic apt-xapian-index gdebi gk menu$ do reboot
Efter omstart av systemet och samtidigt att ange ditt användarnamn och lösenord, välj "Xfce Session" från droppa ned låda. Nu njuta av ditt nya Debian Xfce installation.
Plus:
Först kan uppdatera källorna och bevilja får tillgång till standardanvändaren. Också vi kommer att lägga till "contrib" & "non-free" databaser som inte är 100% FOSS enligt Debians riktlinjer för fri programvara.
- "contrib"-databaser inkluderar paket som överensstämmer med DFSG, men inte kanske andra krav. Till exempel, de kan bero på paket som är icke-fria eller kräver ch för att bygga dem.
- "non-free"-databaser innehåller paket som inte uppfyller DFSG
Om du vill använda en installation som är 100% FOSS enligt den Debians riktlinjer för fri programvara sedan bara inte lägga till "contrib" & "non-free". Obs: Jag vill låta dig veta att vi kommer att installera programvara från "contrib" och "non-free" förråd också.
Nu kan börja. Öppna terminal och köra följande kommandon,
$
Ange root-lösenordet
GUI för att hantera nätverksanslutningar:
Vi har 2 val här,
- wicd – om du ska använda endast kabelanslutna och trådlösa wifi nätverken förbindelserna.
- network-manager-gnome -om du ska använda VPN- eller mobila bredband i tillägg till kabelanslutna & trådlösa wifi-anslutningar.
Jag installerade wicd i mitt system bara för att kontrollera dess prestanda och jag kan säga att dess mycket smidig och stabil än standard network-manager. Jag kunde se skillnaden omedelbart i iceweasel, sidor laddar snabbare och mjukare än innan wicd installerades. Inledningsvis installerade jag wicd bara för att testa den så att jag kunde lägga till stegen i den här guiden men efter att ha upplevt nätverk jämnhet, bestämde jag mig att sticka med wicd och rensa network-manager.
Network-manager-gnome
Om du vill använda VPN eller mobilt internet inte kan Använd sedan wicd och nöja sig med standard network manager. Att installera frontend gui för network manager, kör du följande kommando do apt-get install network-manager-gnome du kan se Debians wiki, https://wiki.debian.org/WiFi/HowToUse, för information om inrättande av wifi.
Extra skärmsläckare: (valfritt)
Om du är ett fan av matrix skärmsläckare som jag, kanske du vill installera den.
$ do apt-get install xscreensaver-gl
Det är allt för nu.