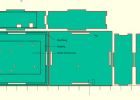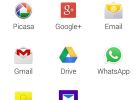LittleBox | Raspberry Pi PC (18 / 30 steg)
Steg 18: Operativsystem
Innan LittleBox kommer att fungera korrekt, och för att aktivera pekskärmen måste vi gå igenom några steg för att först uppdatera OS, och sedan installera beröring skärm drivrutinerna.
Det tog ett tag att lista ut allt. Jag kommer detalj exakt vad jag gör för att få LittleBox att fungera.
Grunderna.
Efter dataöverföring och skriva Rasbian bilden till ett SD-kort, sätt i kortet i Raspberry Pi och slå på din LittleBox.
Din LittleBox måste du vara ansluten till internet.
Expandera rotpartitionen att använda alla SD-kort, byta minnet delas upp till 128mb från 64mb, och ställa in den så den startar till skrivbordet i setup-menyn.
När den laddar in skrivbordet kan du hitta en svart ram runt skärmen. Vi måste öka skärmstorlek, eller om du vill att den tekniska termen, ändra overscan.
1 | Dubbelklicka på LXTerminal på skrivbordet
2 | TYP: sudo nano /boot/config.txt
3 | flytta markören och ta bort # tecken framför
#overscan_left = 16
#overscan_right = 16
#overscan_top = 16
#overscan_bottom = 16
4 | Ändra fyra värden från 16 till -46
5 | Hit CTRL & X att avsluta, Välj Y att spara filen.
6 | TYP: sudo omstart
LittleBox kommer att starta om och nu bör ingen kantlinje runt kanterna. Om du tycker att det är ingen bild på skärmen kan du behöva ta bort SD-kortet och redigera config.txt filen på en annan dator att ändra overscan så det passar korrekt på skärmen.
Ljud för Raspberry Pi är som standard att använda HDMI digital ljudutgång. Att se till att ljudet kommer via hörlurar socket och ut den förstärkaren måste vi ändra konfigurationen av ljud.
7 | Dubbelklicka på LXTerminal på skrivbordet
8 | Typ: sudo amixer cset numid = 3 1
Linux behöver uppdateras innan vi installera program eller drivrutiner.
9 | Typ: sudo apt-get update
10 | Typ: sudo apt-get upgrade
Om detta är första gången kan du kör kommandot uppgradering det ta ett tag, 10 minuter eller mer, att slutföra processen.
Nästa ska vi installera en uppdatera för kärnan.
11 | Dubbelklicka på Midori på skrivbordet, då öppnas ett webbläsarfönster.
12 | gå till https://github.com/Hexxeh/rpi-update
13 | Följ deras instruktioner!
Det är det för grunderna. Härnäst kommer vi få pekskärm fungerar.
sudo ger du administratörsrättigheter (länk).
nano är en terminal textredigerare (länk).
amixer styr ljud (länk).
apt-get är ett kommandoradsprogram manager (länk).
Pekskärmen.
TouchScreen-kontrollern är en eGalax Inc. USB-TouchController, kan du bekräfta registeransvarige anslutits korrekt genom att skriva lsusb på kommandoraden.
Denna process kan ta flera timmar, ungefär sex av dem, så se till att du kan lämna din LittleBox påslagen under en lång tid. Jag skulle rekommendera lämnar LittleBox för att sammanställa övernattning. Denna process kan göras på en annan Linux-maskin men för att detta instructable jag antar en annan Linux-maskin inte är tillgänglig.
14 | Dubbelklicka på LXTerminal på skrivbordet.
15 | TYP: wget https://github.com/raspberrypi/linux/archive/rpi-3.6.y.tar.gz
wget hämtas till din hemkatalog (om det är den katalog som du är), senast Raspberry Pi kärna källa från GitHub. Du kan läsa mer om kärnan genom att besöka deras sida på GitHub, https://github.com/raspberrypi/linux.
16 | Typ: tar zxvf - rpi-3.6.y.tar.gz
Tjära tar några minuter att extrahera arkiv.
Vi behöver installera några beroenden innan vi kan kompilera kärna;
17 | TYP: sudo lämplig-få installera git libncurses5 libncurses5-dev qt4-dev-tools build-essential
18 | Typ: cd linux-rpi.3.6.y/
19 | TYP: gör mrproper
Som kommer att rensa källan innan du kompilerar.
20 | Typ: cp arch/arm/configs/bcmrpi_defconfig .config
Detta kommer att kopiera standardkonfigurationen till installera mapp.
21 | TYP: göra xconfig
Detta kommer att läsa in en GUI Kernel konfiguration. Det finns andra alternativ, för ytterligare information öppna README-filen i katalogen ~/linux-rpi.3.6.y/.
22 | Klicka på mappikonen för att ladda konfiguration (.config).
23 | Navigera till Input Device Support i vänster träd.
24 | Rulla ned till pekskärmar i rätt träd.
25 | Bläddra till USB pekskärm Driver och klicka i kryssrutan.
Nu ska ett urval av drivrutiner kryssat i trädet.
26 | Klicka på diskett-ikonen för att spara konfigurationen.
27 | Nära konfigurationen GUI.
28 | TYP: gör
Kärnan kommer nu att sammanställa. Detta verkligen kommer att ta flera timmar. Gå göra en kopp te.
29 | Drick ditt te.
Om det finns några fel vid sammanställningen av kärnan, kolla över instruktionerna och bekräfta alla beroenden är installerade.
30 | TYP: sudo göra modules_install
Som kommer att installera Touchscreen förare, bland andra.
Nästa kopiera vi nybyggda kärnan till stöveln broschyren
31 | TYP: sudo cp arch/arm/boot/Image /boot/new_kernel.img
För att göra den nya kärna belastningen vid start måste vi lägga till en post i filen config.txt
32 | TYP: sudo nano /boot/config.txt
33 | TYP: kernel=new_kernel.img
34 | CTRL & X, och sedan Y att spara
Kärnan och moduler skall installerade och korrekt konfigurerade för att ladda dem måste du starta om.
35 | TYP: sudo omstart
Om LittleBox inte pånyttfödd, slå av strömmen och ta bort SD Card. sätta kortet i en annan maskin och redigera config.txt filen. Kommentera ut, placera en # framför, kernel=new_kernel.img Byt ut SD-kortet i LittleBox och försök igen. Du kommer att behöva utföra vissa felsökning för att ta reda på varför den nya kärnan har inte startat.
Om allt har gått bra när LittleBox stövlar på skrivbordet bör du kunna peka på skärmen och flytta markören.
Vi kommer nu att behöva installera ett program för att kalibrera skärmen.
36 | Dubbelklicka på LXTerminal
Vi behöver installera några fler beroenden.
37 | TYP: sudo lämplig-få installera libx11-dev libxext-dev libxi-dev x11proto-input-dev
38 | TYP: wget http://github.com/downloads/tias/xinput_calibrator/xinput_calibrator-0.7.5.tar.gz
39 | TYP: tar zxvf - xinput_calibrator-0.7.5.tar.gz
40 | TYP: cd xinput_calibrator-0.7.5
41 | Typ: . / configure
42 | Typ: gör
43 | Typ: sudo göra installera
När installationen är klar bör kalibratorn nu vara klar för användning.
44 | För att ladda programmet Klicka på programikonen i det nedre vänstra hörnet av skärmen, gå till inställningar och klicka på Kalibrera pekskärmen.
45 | Tryck på fyra punkterna med en penna eller fingret. Försök att undvika att använda en penna eller någon vassa spetsiga sak.
När kalibreringen är klar öppnas ett terminalfönster med Kalibreringsinformation. Detta måste sparas permanent till en kalibrering fil.
46 | TYP: (i en annan LXTerminal med kalibrering informationen) sudo mkdir /etc/X11/xorg.conf.d
47 | TYP: sudo nano /etc/X11/xorg.conf.d/99-calibration.conf
48 | På kalibreringen terminal Markera texten;
Avsnittet "InputClass"
Identifieraren "kalibrering"
MatchProduct "eGalax Inc. USB-TouchController"
Alternativet "Kalibrering" "78 1970 1805 136"
EndSection
Siffror och alternativ kan vara olika för din kalibrering.
49 | Klicka på Redigera - sedan kopiera på kalibrering LXTerminal menyraden.
50 | Klicka på Redigera - sedan klistra på 99-calibration.conf LXTerminal menyraden.
51 | CTRL & X sedan Y att spara.
Det är det!
Bekräfta pekskärmen fungerar och kalibreringen har rättat eventuella felaktigheter. Om du är nöjd;
52 | Typ: sudo omstart
När LittleBox stövlar tillbaka till skrivbordet checken kalibreringsinställningarna har sparats och allt är bra, då;
53 | Hacka planeten.
Referenser.
https://github.com/Hexxeh/RPI-Update
http://www.raspians.com/knowledgebase/No-analog-Sound-out-the-Headphone-Jack/
http://www.Engineering-DIY.blogspot.ro/2013/01/Adding-7inch-display-with-touchscreen.html
http://raspberrypi.stackexchange.com/Questions/3196/Building-kernel-image-img-including-ramdisk