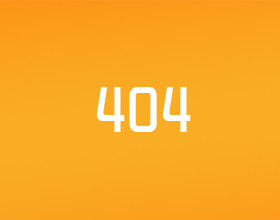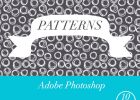Lära sig grunderna i Adobe Photoshop (2 / 6 steg)
Steg 2: Verktyg Illustration
Det finns flera verktyg i Photoshop som gör det möjligt för användaren att göra egna illustrationer. Dessa verktyg stöd ofta användare i stor precision som rita banor som om användaren använder en penna på papper. Användare kan välja att utnyttja många av de frihandsfigur alternativen som Photoshop har att erbjuda. Bilder i Photoshop kan påverkas betydligt med hjälp av dessa traditionella illustration verktyg.
Pensel och penna verktyg
Dessa verktyg kan användas för att måla förgrundsfärgen på en bild. Skillnaden mellan två är att penselverktyget skapar mjuka färgstreck medan pennverktyget skapar hårdföra linjer.
1. till att börja med pensel eller penna, måste du välja en förgrundsfärg. Dessa färger finns i den övre färgmarkeringsrutan i verktygslådan. Du måste sedan välja en färg i Adobe Färgväljare på toppen höger på skärmen.
2. nästa, Välj verktyget Pensel eller penna ligger på det vänstra verktygsfältet i programmet.
3. om du har valt verktyget Pensel, kan du välja en särskild borste genom att klicka på mappikonen längst upp och gå till fliken Penselförinställningar. Du kan också ladda presets genom att klicka på ikonen pensel till vänster om mappen.
4. i alternativfältet, kan du ställa in alternativ för läge, opacitet och andra alternativ beroende på dina önskemål.
5. Ladda upp en bild och klicka och dra musen i bilden för att måla med pensel eller penna, beroende på ditt val. Också, för att rita en rak linje, klicka bara på en utgångspunkt på bilden, håll ned SKIFT-tangenten och klicka på ändpunkten.
Färgpytsen och lutning verktyg
Dessa verktyg kan du fylla ett område med en färg som har valts som "Förgrundsfärg". Det kommer att fylla hela området som du har valt för att fyllas.
Färgpytsverktyget
1. först väljer du verktyget Färgpyts i vänstra verktygsfältet och håll ned på ikonen.
2. nästa, droppa ner lite lägre till rutan förgrundsfärg och dubbelklicka på rutan förgrundsfärg för att välja en annan färg.
3. nu uppmanas du att välja en färg från rainbow bar. Klicka på valfri färg som du vill använda och när du har gjort ditt slutgiltiga val, klicka på OK.
4. Ladda upp en bild, och välja på det område som du vill fylla med färg. Det kommer att fylla i allt ansluten till området som du har klickat.
Gradient Tool
1. först väljer du ett markeringsverktyg vänstra verktygsfältet längst upp. Du kan använda någon av lassoverktyg för urvalet.
2. nästa, Välj område i bilden som du vill använda verktyget Övertoning till. Klicka bara på det markerade området och dash linjer ska visas runt det område du har valt.
3. gå sedan tillbaka till vänstra verktygsfältet där förgrunden och bakgrunden färg-rutorna är. Dubbelklicka på antingen rutan om du vill ändra färgerna. Förgrunden kommer att startfärgen övertoningens medan bakgrundsfärgen blir Slutfärg på toningen.
4. Välj verktyget Övertoning genom att högerklicka på verktyget Färgpyts på vänstra verktygsfältet och välja verktyget korrekt.
5. Slutligen, klicka och dra en linje ner det område som du har valt till lutning. Den riktning som du dra gränsen avgör hur lutningen färger visas.
Eraser Tool
Suddgummit kan ändra pixlar till antingen bakgrundsfärg eller genomskinligt. Anta att du arbetar på en bakgrund med insyn låst. Få skulle raderas pixlarna till genomskinlighet med hjälp av detta verktyg.
1. först väljer du verktyget Radergummi i vänstra verktygsfältet.
2. nästa, hitta rutan Bakgrundsfärg lite lägre i samma verktygsfältet. Dubbelklicka på den och sätta den till en färg som du skulle vilja ansöka om du radera pixlar i bakgrunden.
3. i alternativfältet, kan du konfigurera lägesinställningen. På sätt som du anpassar verktygen pensel och penna också överföringar över till radergummiverktyget. Du kan ställa in alternativ för radergummit som opacitet och hårdföra block radering.
4. medan du använder pensel och penna lägen när det gäller radering, Välj en penselförinställning och ange din anpassade opacitet och flöde i alternativfältet.
5. Ladda upp en bild och dra genom området du vill radera genom att använda musen och klicka över de områden du vill radera.
Formverktyg
Du kan använda verktyget form att skapa eller använda former för att förstora och införliva dem i dina bilder.
1. Photoshop ger dig olika formverktyg att välja mellan. De är till vänster på panelen verktyg. Klicka och håll ned på knappen Rektangelverktyg att välja mellan andra olika formverktyg som ellips och Polygon verktyg.
2. för att välja färg på formen, klicka på färgrutan i alternativfältet och välj sedan en färg i färgväljaren.
3. Ladda upp en bild och dra med musen i bilden för att rita en figur.
Textverktyget
Lägg till text i en bild genom är textverktyget verktyg att använda.
1. för att välja textverktyget, hitta den på panelen Verktyg på vänster sida av skärmen. Ikonen ser ut som en versal "T".
2. När du väljer verktyget, ändras muspekaren. Detta säkerställer att du har valt rätt verktyg för text.
3. nu när verktyget är markerat ändrar alternativfältet på toppen av skärmen för att visa olika alternativ om textverktyget. Du kan välja teckensnitt, stil, färg och teckenstorlek inom detta alternativet bar.
4. Ladda upp bilden och helt enkelt på med textverktyget plats där du vill att texten ska börja. En blinkande markör visas så att du vet att du kan börja skriva texten. När du börjar skriva, kommer att Photoshop lägga ett lager som kallas textlagret som hjälper du plats ut lagret på text.