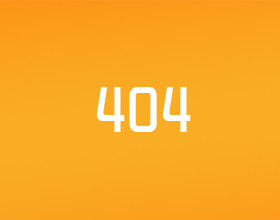Raspberry Pi 2 Media Center: Kodi på XBian (6 / 7 steg)
Steg 6: Steg 6: (valfritt) installera och konfigurera IR-fjärrkontroll kapacitet
Detta är det mest komplicerade steget. I det här steget ska du bifoga en IR-mottagare till Raspberry Pi och konfigurera LIRC och Kodi för att ta emot kommandon från en fjärrkontroll.
Om din TV stöder HDMI CEC (Consumer Electronics Control), kan du interagera med din mediacenter med hjälp av fjärrkontrollen till din TV och hoppa över detta hela steg. Om din TV stöder HDMI CEC, men du vill använda en separat fjärrkontroll för denna mediacenter ändå, Följ dessa instruktioner.
Viktigt. Raspberry Pi 2 GPIO stiften är inte 5 volt toleranta trots att IR-mottagaren är. Använd inte 5 volt ström stiften i detta steg eller kommer du att bränna ut GPIO PIN-koden. Använd 3,3-volts makt leverans stift till power IR-mottagaren är ansluten till Raspberry Pi.
Delar och verktyg
- Dator med SSH-klient
- Silvertejp, eltejp eller varmt lim
- Fjärrkontroll
- Tre kvinna till kvinna hoppare ledningar, ca 20cm lång
- Vishay Semiconductor TSOP 38238 IR-mottagare
- USB-tangentbord eller mus
Instruktioner
Hårdvara
- Kontrollera att Raspberry Pi är bortkopplad från dess nätaggregat.
- Välj tre jumper kablar att koppla IR-mottagaren till Raspberry Pi. Jag använde grön för data, svart för marken och rött för matningsspänningen. Använd https://www.sparkfun.com/datasheets/Sensors/Infra... för att identifiera stiften på IR-mottagaren. Bifoga jumper trådarna till stiften på mottagaren.
- Frivillig. Säker hoppare ledningar tillsammans vid basen av IR-mottagaren genom att Linda dem med tejp.
- Granska https://www.sparkfun.com/datasheets/Sensors/Infra... för att identifiera stift i Raspberry Pi 2 GPIO huvudet. Noggrant bifoga bifoga ut kabeln (grön i mitt foto) till pin nummer 12 på Pi, som är GPIO 18. Bifoga GND tråd (svart i mitt foto) till pin nummer 14, som är GND. Anslut leverans spänning tråd (röd i mitt foto) till pin nummer 01, som är 3,3 v likström.
- Anslut IR-mottagaren på undersidan av locket med tejp eller klister. Jag hålla alltid locket på fallet öppen medan Raspberry Pi körs så att värmen att fly, och jag har inte testat Pi i detta fall med locket stängt. Om du vill köra din mediaserver med locket stängt, kan du bifoga IR-mottagaren på framsidan av fallet och kör sladdar ur fallet förbi USB-portarna.
- Bifoga den bildskärm, tangentbord eller mus, nätverkskabel och makt till Raspberry Pi och vänta på XBian att starta upp.
Programvara
Kör Linux kommandon för detta steg (visas i fetstil) som root. Växla till en root prompt med sudo -i eller av inledning till varje kommando med sudo
- Navigera till System, System info, Sammanfattning och anteckna IP-adressen.
- Öppna din SSH-klient på din dator, och ansluta till IP-adressen. Användarnamnet är xbian och lösenordet är hallon
- Tryck på Alt + E eller Esc för att avsluta menyn xbian-config.
- Tillval: installera vim eller nano. lämplig-få installera vim
- Hämta en lista över kommandon som Kodi känner igen från filen remote tangentlayout. Cat /usr/local/share/kodi/system/keymaps/remote.xml Kopiera och klistra in innehållet i avsnittet någonstans du kan referera till den senare.
- Kopiera resultatet av kommandot irrecord--lista-namespace och klistra in den någonstans du kan referera till den senare.
- Gör en lista över namn från irrecord namnområdet som matchar behov (inte alla) Kodi kommandon. Du kommer att träna Raspberry Pi att känna igen dessa knappar på fjärrkontrollen. De namn jag använt är följande, men detta kan inte vara en uttömmande lista lämpar sig för alla Kodi funktioner.
- KEY_0 (siffrorna 0 till 9 på fjärrkontrollen)
- KEY_1
- KEY_2
- KEY_3
- KEY_4
- KEY_5
- KEY_6
- KEY_7
- KEY_8
- KEY_9
- KEY_BACK
- KEY_CHANNELDOWN
- KEY_CHANNELUP
- KEY_DOWN (ner knappar för navigering)
- KEY_FASTFORWARD
- KEY_HOME (kommer du tillbaka till huvudmenyn Kodi's)
- KEY_INFO
- KEY_LEFT (vänster navigationsknapp)
- KEY_MENU (återgår till den tidigare använda Kodi-menyn)
- KEY_MUTE
- KEY_NEXT (nästa kapitel)
- KEY_PAUSE
- KEY_PLAY (om du använder separat spela upp och pausa knappar eller en kombinerad playpause beror på fjärrkontrollen)
- KEY_PLAYPAUSE
- KEY_POWER
- KEY_PREVIOUS (tidigare kapitel)
- KEY_REWIND
- KEY_RIGHT (höger Navigationsknapp)
- KEY_SELECT (val av knappen i mitten av navigeringspilar på de flesta fjärrkontroller)
- KEY_STOP KEY_UP (upp navigeringsknapp)
- KEY_VOLUMEDOWN
- KEY_VOLUMEUP
- Redigera filen/etc/modules så kärnmodulen LIRC läses in vid start. Lägg till en rad i filen som säger (utan citattecken) "lirc_rpi"
- Stoppa tjänsten LIRC. stoppa tjänsten lirc
- Skapa konfigurationsfilen för din fjärrkontroll. irrecord /home/xbian/remote.conf Följ instruktionerna på skärmen. När du uppmanas ange en nyckel till program, ange namnet på någon av tangenterna du listade i anvisning 7 ovan, tryck sedan på motsvarande knapp på fjärrkontrollen så instruerat. Upprepa tills du har programmerat alla nycklar du behöver, och tryck på RETUR i slutet av programmet.
- Öppna filen remote.conf som du just har skapat. Leta upp raden "namn /home/xbian/remote.conf" och Ersätt "/ home/xbian/remote.conf" med en enkel, lätt att komma ihåg namn för din fjärrkontroll.
- Skapa en säkerhetskopia av systemets lircd.conf filen. MV /etc/lirc/lircd.conf /etc/lirc/lircd.conf.original Kopiera den nya filen, remote.conf, gjorde du bara till etc/lirc som den nya lircd.conf filen. CP /home/xbian/remote.conf /etc/lirc/lircd.conf
- Skapa en ny Kodi LIRCmap fil. Spara den som /home/xbian/.kodi/userdata/Lircmap.xml (se http://forum.kodi.tv/showthread.php?tid=45972 för mer information om filen Lircmap)
- Kopiera och klistra in innehållet i min Lircmap.xml fil nedan eller innehållet i formatet från http://forum.kodi.tv/showthread.php?tid=45972 avsnitt 1.1
- Ta bort rader för oanvända kommandon
- Infoga poster kopieras från avsnittet remote.conf du kopierade i anvisning 11 ovan.
- Ersätt texten mellan taggarna med lämpligt KEY_ namn
- Ersätta enhetsnamnet (fjärrstyrd = "") med namnet du gav din fjärrkontroll i lircd.conf i anvisning 11 ovan.
- Starta om Pi och testa att fjärrkontrollen fungerar. Jag stötte på följande två problem med min fjärrkontroll och hittade lösningar online.
- Om det tar två knapptryckningar på fjärrkontrollen för att få Kodi att svara, upprepa proceduren, men i anvisning 16, tvinga inspelning i raw-läge med irrecord-kraft /home/xbian/remote.conf kör sedan kommandot irrecord - en /home/xbian/remote.conf
- Om du trycker på en knapp på fjärrkontrollen och Kodi fungerar som det trycktes två gånger, finns det en inställning som ska ändras. Redigera /etc/lirc/hardware/lirc_rpi.conf och kommentera ut raden som innehåller LIRCD_ARGS = "-u"
Lircmap.XML
Innehållet i min Lircmap.xml fil har inkluderats som en bild i början av steg 6 i stället för klistras in här eftersom Instructables.com försöker tolka XML-koden istället för att visa texten.