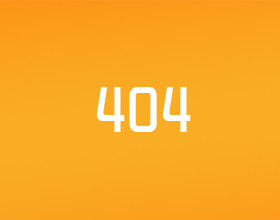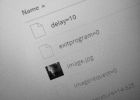Raspberry Pi Cloud IP-kamera med POE (4 / 11 steg)
Steg 4: Konfigurera systemet
På den första starten är systemet nästan helt okonfigurerat så finns det vissa uppgifter måste du göra först.
Det allra första du behöver göra är att ändra standard root-lösenord genom att köra:
passwd
Sedan måste du konfigurera språken. Du kan göra detta genom att köra följande kommando:
dpkg-reconfigure locales
Varsågod och välj alla en_US språk genom att använda mellanslagstangenten plus andra språkområden som du vill. När du är klar tryck på RETUR. Slutligen, Välj en_US. UTF-8 som standardlokal och tryck på RETUR.
Nästa måste du konfigurera timezone. För att göra detta kör du följande kommando:
dpkg-reconfigure tzdata
På denna punkt är det en bra idé att göra några uppdateringar:
apt-get update
apt-get upgrade
apt-get dist-upgrade
Nästa sak du behöver göra, är att installera en textredigerare för att redigera konfigurationsfiler. En av de enklaste att använda terminal textredigerare är nano:
lämplig-få installera nano
När du är klar hit redigerar en fil med nano Ctrl-X för att avsluta, typ y och slutligen slå Enter att spara ändringarna.
Nästa måste du skapa en normal användare att använda istället för root för att göra systemet mer säkert och även minska risken för mänskliga fel:
useradd raspcam
passwd raspcam
mkdir/home/raspcam
chown raspcam:raspcam/home/raspcam
Och om du vill ändra den förvalda kommandotolken att bash kör:
nano/etc/passwd
Och ersätta/bin/sh med mjukvara på raden som börjar med raspcam.
Nu måste du ge användaren möjlighet att göra saker som kräver root-åtkomst så behöver du installera sudo:
sudo lämplig-få installera
Sedan att ge dina användare möjligheten att använda sudo köra:
visudo
Och direkt efter raden:
roten ALL=(ALL:ALL) alla
Placera följande rad:
raspcam ALL=(ALL:ALL) alla
Slutligen kör:
Su - raspcam
Från nu på som användaren ska användas för vad du vill göra och när du behöver root-åtkomst du använder sudo.
Bredvid gör systemet lite mer säkert är det en bra idé att förhindra root-inloggning via SSH. Så, kör:
sudo nano /etc/ssh/sshd_config
Och på rad:
PermitRootLogin Ja
Ändra den Ja till Nej.
Nästa, installera paketet raspi-kopior-och-fyllningar för förbättrad minne hantering prestanda:
sudo lämplig-få installera raspi-kopior-och-fyllningar
Nu är det en bra tid att ge din Pi en statisk IP så du slipper söka vilken IP-adress har det hela tiden. För att göra det måste du Redigera konfigurationsfilen/Interfaces:
sudo nano/Interfaces
Din/Interfaces måste ha följande format:
Auto lo
iface lo inet loopback
Auto eth0
iface eth0 inet statisk
Adress x.x.x.x
netmask y.y.y.y
Gateway z.z.z.z
För Raspberry Pi för att kunna kommunicera med resten av nätverket (inklusive din egen dator) måste du kontrollera att nätmaskoch gateway fälten är exakt samma sak med din egen dator. Adress kan vara en giltig IP-adress som det tillhör samma nätverk med din egen dator och inte står i konflikt med en annan, som redan har fördelats av DHCP-servern för routern till en annan enhet.
För att räkna ut vad man ska använda för adressen, nätmasken och gateway, behov du till check nätverkskonfigurationen för datorn.
Om du använder Linux kör du följande kommando som root:
ifconfig
Och du får en effekt som liknar följande:
ETH0 länk encap:Ethernet HWaddr 11:22:33:aa:bb:cc
inet addr:192.168.1.4 Bcast:192.168.1.255 Mask: 255.255.255.0
inet6 addr: fe80::2a10:7bff:fec5:6bc4 / 64 räckvidd: länk
UPP BROADCAST kör multicast-MTU:1500 mått: 1
RX-paket: 1917143 fel: 0 sjunkit: 1 överskridanden: 0 frame: 0
TX-paket: 2092796 fel: 0 sjunkit: 0 överskridanden: 0 carrier: 0
kollisioner: 0 txqueuelen:1000
RX byte: 642211523 (612,4 MiB) TX bytes: 1122273820 (1.0 GiB)
Lo länka encap:Local Loopback
inet addr:127.0.0.1 Mask: 255.0.0.0
inet6 addr::: 1/128 räckvidd: värd
UPP LOOPBACK kör MTU:65536 mått: 1
RX-paket: 72892 fel: 0 sjunkit: 0 överskridanden: 0 frame: 0
TX-paket: 72892 fel: 0 sjunkit: 0 överskridanden: 0 carrier: 0
kollisioner: 0 txqueuelen:0
RX byte: 11713024 (11,1 MiB) TX bytes: 11713024 (11,1 MiB)
Som ni kan se i det här exemplet här viss maskin har IP-adress 192.168.1.4, broadcast-adressen för det nuvarande nätverket är 192.168.1.255 och nätverksmasken är 255.255.255.0. Från den informationen vet du redan vad man ska använda för fältet nätmask.
Nu för att ta reda gateway IP-adressen (som är den IP-adressen för din router) kan du köra följande kommando som root:
Route - n
Detta ger dig en utgång som liknar följande:
Kernel IP-routningstabellen
Destination Gateway Genmask flaggor metriska Ref användning Iface
0.0.0.0 192.168.1.1 0.0.0.0 UG 1024 0 0 eth0
192.168.1.0 0.0.0.0 255.255.255.0 U 0 0 0 eth0
Gateway är IP-adressen som har som sin destination IP-adressen 0.0.0.0. I detta exempel är gateway IP 192.168.1.1.
Slutligen, för adressfältet kan du använda alla IP-adresser mellan 192.168.1.1 och 192.168.1.254 så länge det inte är gateway-adressen och det inte står i konflikt med IP på en annan enhet i nätverket. Jag föreslår att du använder en IP-adress som till exempel 192.168.1.100 så risken för konflikt kommer att vara mycket små. Dessutom blir en IP-adress som det lättare att komma ihåg.
Om du vill vara extra säker på att IP av Pi aldrig kommer i konflikt med IP-adressen till en annan enhet, måste du konfigurera DHCP-servern för routern för att utesluta att IP från dess adresspool. Tyvärr, jag kan inte beskriva hur man gör det eftersom varje router är olika.
Om du använder Windows du kan ta reda på vilken adress, nätmask och gateway att använda på samma sätt genom att köra följande kommando på kommandoraden:
ipconfig/all
För vår exempel de/Interfaces så, ser ut som följande:
Auto lo
iface lo inet loopback
Auto eth0
iface eth0 inet statisk
adressen 192.168.1.100
nätmask 255.255.255.0
Gateway 192.168.1.1
Sedan behöver du ställa in nameservers. För att göra som kör:
sudo nano /etc/resolv.conf
Typiskt, den primära namnservern blir din router, för den sekundära namnservern kan du använda Google Public DNS som är 8.8.8.8. För att lägga till Google Public DNS som den sekundära namnservern, i slutet av filen config tillägga den följande lina:
nameserver 8.8.8.8
Slutligen, för att ändringarna ska börja gälla måste du starta om tjänsten nätverk:
sudo /etc/init.d/networking vila
Efter omstart nätverkstjänsten kommer SSH-session att hänga, eftersom IP på Raspberry Pi har nu ändrats så måste du ansluta igen, men denna gång med den nya användaren som du skapade i stället för rot.
Efter återanslutning till din Pi måste du aktivera den kameramodulen. För att göra detta måste du först installera raspi-config:
sudo lämplig-få installera raspi-config
Och köra det som root:
sudo raspi-config
Välj alternativet Aktivera kamera och välj sedan Aktivera. Avslutningsvis svara Ja på frågan om du vill starta om Raspberry Pi nu. Efter omstarten återansluta till det via SSH.