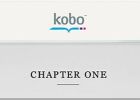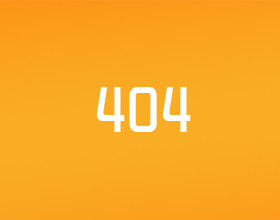EReader är valfritt med hjälp av din bärbara musikspelare och MSWindows (4 / 5 steg)
Steg 4: Nu du ta text till en wav-fil.
Observera ett annat sätt: http://support.microsoft.com/kb/306902
Konfigurera och använda text till tal i Windows XP och Windows Vista
Visa produkter som omfattas av denna artikel till. Denna artikel har tidigare publicerats under Q306902 att fortsätta få säkerhetsuppdateringar för Windows, se till att du kör Windows XP med Service Pack 3 (SP3). För mer information se denna Microsoft-webbplats: stöd är slut för vissa versioner av Windows (http://windows.microsoft.com/en-us/windows/help/end-support-windows-xp-sp2-windows-vista-without-service-packs)På denna sida
- Sammanfattning
SAMMANFATTNING
(Text till tal TTS) för en dator avses möjligheten att spela...(Text till tal TTS) för en dator avses förmågan att spela upp text i en talad röst. Denna artikel beskriver hur du konfigurerar och använder text till tal i Windows XP och Windows Vista.
TTS är operativsystemet förmåga att spela upp tryckt text som tal. En intern drivrutin, som kallas TTS-motor, känner igen texten och använder en synthesized röst valt från flera förgenererade röster, den skrivna texten. TTS-motor installeras med operativsystemet. Det finns också ytterligare motorer genom andra tillverkare. Dessa motorer använder ofta en viss jargong eller vokabulär; till exempel ett ordförråd som specialiserat sig på medicinsk eller juridisk terminologi. De kan också använda olika röster gör det möjligt för regionala accenter som brittisk engelska, eller talar ett annat språk alldeles såsom tyska, franska och ryska.
Fliken text till tal i tal -verktyget på Kontrollpanelen presenterar alternativ för varje TTS-motor. Se de enskilda hjälpavsnitt för detaljerad hjälp. Förutom de allmänna alternativen, kan varje motor har en annan uppsättning specifika funktioner. Därför kommer inte alla resulterande dialogrutorna ser likadana. Det är möjligt att inga speciella funktioner har tagits med och vissa egenskapsknappar har inte en tillhörande dialogruta.
Tillbaka till toppenInställningen upp din hårdvaraObs : denna artikel förutsätts att du använder klassiskt läge på Kontrollpanelen. Om du vill ändra vyer, Följ dessa steg:
- Klicka på Startoch sedan på Kontrollpanelen.
- I Kontrollpanelen, klicka på Växla till klassiskt läge eller Växla till kategoriläge.
Ställ upp högtalare högtalare varierar kraftigt i design och syfte. Läs dokumentationen till högtalare för maskin- och programvarukrav. Men kan de flesta modeller installeras på ett liknande sätt.
För att ställa in högtalare, Följ dessa steg:
- Leta upp ljudanslutningarna och Anslut högtalarkontakten till datorn. De flesta datorer använder ett internt ljudkort och ofta anslutningarna på baksidan av datorn. Detta är en serie anslutningar med samma storlek och diameter som högtalarkontakten. I många fall finns det två ljud anslutningar:
- En är märkt som en linjeutgång. De flesta högtalare som kräver en separat strömförsörjning (som en elektrisk (AC)-adapter eller batterier) bör använda denna anslutning. Det är också används för att exportera förstärkt ljud inspelning enheter inklusive inspelningsbara CD-skivor och band kassett system.
- Den andra anslutningen är för glidflygplan högtalarna. Eftersom signalen förstärks av datorn, kan nätanslutna högtalare skadas om ansluten.
- Koppla högtalaren till ordentlig anslutningen.
- För att testa anslutningen, Följ dessa steg:
- Klicka på Start, klicka på Kontrollpanelenoch dubbelklicka sedan på tal.
- Klicka på Provlyssna på rösten för att höra den markerade rösten på fliken text till tal . Texten talas och orden markeras som de talas. Om högtalarna fungerar, hör du de talade orden.
Om du inte hör ljud när du har anslutit högtalarna, se avsnittet "Möjliga problem" i denna artikel för felsökning.
Välj en Audio Output enhet om du vill markera en enhet för ljuduppspelning, Följ dessa steg:
- Klicka på Start, klicka på Kontrollpanelenoch dubbelklicka sedan på tal.
- Klicka på Ljudutsignalpå fliken text till tal .
- Välj Använd Rekommenderad ljudutgångsenhet eller Använd följande enhet för ljuduppspelning.
- Använda viss ljudenhet anger utdataenheten som standard för systemet. Välj detta alternativ om du vill använda samma ljuduppspelningsenhet för tal som allt annat ljud för systemet. Det är även standardalternativet för Talegenskaper. Ofta har en dator bara en uppspelningsenhet, till exempel ett par högtalare. Standardenheten anges i lämplig ljud- eller multimedieegenskaper på Kontrollpanelen för varje operativsystem. Ytterligare information för specifika panelen är tillgänglig via de associerade hjälpfilerna.
- Använd följande enhet för ljuduppspelning kan du välja en annan enhet för endast talprogram. Listan är aktiv om andra enheter är tillgängliga. I den här nedrullningsbara listan, Välj den enhet som du vill. Detta ändrar inte standardenheten för andra ljudprogram. Till exempel kan du alla tal utgång för att gå igenom ditt headset i stället för högtalarna.
Ange Audio Output enhet alternativ som standard detta alternativ är inaktiverat. Andra talmotorer kan dock innehålla avancerade egenskaper för audio line out-alternativ. I så fall blir Ljudutgång tillgängliga. Följ instruktionerna på skärmen eller de dokumenterade separat för motorn.
Sà ¥ här om du vill ställa in ljudet enheten,
- Klicka på Start, klicka på Kontrollpanelenoch dubbelklicka sedan på tal.
- Klicka på Ljudutsignalpå fliken text till tal .
- Följ instruktionerna på skärmen.
Konfigurera text-till-alternativen bestämmer valda TTS-rösten eller motor till avgöra den markerade text till tal-rösten, Följ dessa steg:
- Klicka på Start, klicka på Kontrollpanelenoch dubbelklicka sedan på tal.
På fliken text till tal är namn som visas i listrutan röst urval den aktiva rösten.
- Klicka på Provlyssna på rösten för att höra den aktiva rösten. Texten talas och orden markeras som de talas.
Förhandsgranska TTS-rösten till förhandsvisning text till tal-röst, Följ dessa steg:
- Klicka på Start, klicka på Kontrollpanelenoch dubbelklicka sedan på tal.
På fliken text till tal är namn som visas i listrutan röst urval den aktiva rösten.
- Klicka på Provlyssna på rösten för att höra den markerade rösten. Texten talas och orden markeras som de talas.
- Under uppspelning ändras Provlyssna på rösten till sluta. Klicka på Stop för att avbryta röstuppspelning.
Obs : du kan ändra texten som ska läsas av Provlyssna på rösten genom att markera texten och att skriva in ny text. Dessa förändringar är inte permanent och när du öppnar igen Talegenskaper eller Välj en annan röst, texten återställs till standardvärdet.
Ändra TTS-rösten eller -motorn att ändra text till tal-röst eller motor, Följ dessa steg:
- Klicka på Start, klicka på Kontrollpanelenoch dubbelklicka sedan på tal.
- På fliken text till tal är namnet som visas i listrutan röst urval den aktiva rösten.
- Klicka på den aktiva rösten i den nedrullningsbara listan, eller Använd pil för att visa en lista över tillgängliga röster.
- Klicka på en ny röst för att markera den.
Nyligen utvalda rösten talar texten i Provlyssna på rösten rutan.
- Klicka på OK eller Verkställ för att acceptera den nya rösten.
Anteckningar :
- En text till tal-röst är nära associerad med en viss talmotor. Det kanske inte är klart från det namn som visas vilket språk använder en röst. När du har valt en talmotor eller röst, testa röst och språk genom att klicka på Provlyssna på rösten.
- Eller de röster som stöds av en talmotor kanske inte är uppenbart från motorns namn visas. Se specifika användarhandboken för detaljerad information om motorn. Detta omfattar inte bara de språk som stöds, men även lexikonets inriktning. Lexikonets inriktning visar om det gäller en allmän grammatik eller jargong till exempel juridiska eller medicinska.
- Microsoft tillhandahåller inte ytterligare talmotorer (uttrycker), men finns ett antal produkter från tredje part som stöder den nya Microsoft Speech API. Information om dessa produkter finns på följande Microsoft-webbplats: http://www.microsoft.com/speech/evaluation/thirdparty/engines.mspx (http://www.microsoft.com/speech/evaluation/thirdparty/engines.mspx)
Ändra TTS-rösten Rate till ändra den text till tal-röst som, Följ dessa steg:
- Klicka på Start, klicka på Kontrollpanelenoch dubbelklicka sedan på tal.
- Välj fliken text till tal .
- Flytta skjutreglaget Rösthastighet ändra graden av text till tal-röst. Som standard är den inställd på Normal.
- Klicka på Provlyssna på rösten för att höra den markerade rösten på den nya hastigheten. Texten talas och orden markeras som de talas.
Ändra text till tal-volymen för att justera volymen utgångsnivåerna, följer du anvisningarna nedan. Observera att enheter inte stöder detta alternativ på samma sätt. Vissa enheter har inte stöd för volymkontroll och knappen volym kommer att vara otillgänglig. Andra enheter kan använda sin egen display. I dessa fall instruktionerna visas på skärmen eller dokumenterade separat med motorn.
- Klicka på Start, klicka på Kontrollpanelenoch dubbelklicka sedan på tal.
- Klicka på Utgång för ljudpå fliken text till tal och klicka sedan på volym.
- En volymkontrollmixer visas. Justera lämplig enhet till nivån som krävs.
Använda text till tal med Skärmläsaren Skärmläsaren är en text till tal-funktion för användare som är blinda eller har nedsatt syn.. Skärmläsaren läser vad som visas på skärmen: innehållet i det aktiva fönstret, menyalternativ eller texten som du skriver.
Berättare är utformad att fungera med anteckningar, WordPad, Kontrollpanelen program, Microsoft Internet Explorer, Windows-skrivbordet och installationsprogrammet för Windows. Berättaren kan inte läsa orden högt korrekt i andra program.
Berättaren har ett antal alternativ som gör att du kan anpassa hur skärmelement läses.
- Du kan ha nya fönster, menyer eller snabbmenyer upplästa när de visas.
- Du kan ha skrivna tecken högt.
- Du kan låta muspekaren följer det aktiva objektet på skärmen.
- Du kan ändra hastighet, volym och röstläge.
De hjälpmedelsverktyg som ingår i Windows är avsedda att ge en miniminivå av funktionalitet för användare med särskilda behov. De flesta användare med funktionshinder behöver hjälpmedelsprogram med mer avancerad funktionalitet för daglig användning.
Berättare är inte tillgängligt för alla språk och stöds endast i den engelska versionen av Windows XP och Windows Vista.
Att ha Skärmläsaren tillkännage händelserna på skärmen
- Startar Skärmläsaren med någon av följande metoder:
- Klicka på Start, peka på program, peka på tillbehör, peka på hjälpmedeloch klicka på Skärmläsaren.
- eller -
- Tryck på CTRL + ESC, tryck R, typ berättare, och tryck sedan på RETUR.
- Klicka på Start, peka på program, peka på tillbehör, peka på hjälpmedeloch klicka på Skärmläsaren.
- Markera kryssrutan meddela evenemang på skärmen i dialogrutan Skärmläsaren .
Om du vill att Skärmläsaren läsa skrivit nycklar högt
- Tryck på CTRL + ESC, tryck R, typ berättare, och tryck sedan på RETUR.
- Markera kryssrutan Läs skrivit de första bokstäverna .
¥ Ta muspekaren flytta till aktiva objekt när Skärmläsaren används
- Tryck på CTRL + ESC, tryck R, typ berättare, och tryck sedan på RETUR.
- Markera kryssrutan Flytta muspekaren till det aktiva objektet .
Navigera med tangentbordet och Skärmläsaren läsa alternativ
- Läs ett helt fönster, klicka på fönstret och tryck sedan på CTRL + SKIFT + BLANKSTEG.
- För att få information om det aktuella objektet, tryck på CTRL + SKIFT + RETUR.
- För att få en mer detaljerad beskrivning av ett objekt, tryck på CTRL + SKIFT + INSERT.
- För att läsa på namnlisten för ett fönster, trycker du på ALT + HOME.
- För att läsa i statusfältet i ett fönster, trycker du på ALT + END.
- Tryck på CTRL + SKIFT + RETUR för att läsa innehållet i ett redigeringsfält, eller Använd piltangenterna.
- Tryck på CTRL om du vill tysta tal.
Tangentbordsalternativ
- Tryck på ALT + TABB för att växla till ett annat program.
- Tryck på TABB för att växla till nästa knapp eller verktyg. Tryck på SKIFT + TABB för att gå tillbaka.
- Använd piltangenterna för att välja ett objekt från en nedrullningsbar lista.
- Tryck på blanksteg för att markera en kryssruta eller alternativknapp.
- Öppna Hjälpmedelshanteraren genom att trycka på Windows-tangenten + U.
Ställa in röstalternativ i Skärmläsaren
- Tryck på CTRL + ESC, tryck R, typ berättare, och tryck sedan på RETUR. Klicka på röst.
- Välj röstalternativ som du vill ändra i dialogrutan Röstinställningar :
- Ändra hastigheten på rösten, klicka på ett nummer i rutan hastighet .
- Ändra volymen av röst, klicka på ett tal i rutan volym .
- Ändra tonhöjden för röst, klicka på ett nummer i rutan breddsteg .
Obs: när du ändrar röstinställningarna, det kan ta från några sekunder till en minut innan de nya inställningarna börjar gälla.
Att starta Skärmläsaren minimerad du kan ha nytta av att köra Skärmläsaren minimerat (när du har angett alternativen på berättaren), eftersom du inte behöver se dialogrutan Skärmläsaren när Skärmläsaren körs.
- Tryck på CTRL + ESC, tryck R, typ berättare, och tryck sedan på RETUR.
- Markera kryssrutan starta Skärmläsaren minimerad .
Felsökning felsökning Text-to-Speech att avgöra om text till tal fungerar, använda följande tester.
- Klicka på Start, klicka på Kontrollpanelenoch dubbelklicka sedan på tal.
- Klicka på Förhandsgranska röstpå fliken text till tal . Texten i Provlyssna på rösten ska hörbart talas med varje ord markeras i sin tur. Om så, TTS- och högtalarna arbetar. Om du inte kan höra den Provlyssna på rösten och se orden markerat enligt de talas, se "Möjliga problem" i den här artikeln för att felsöka lösningar.
Möjliga problem tänka om du inte hör tal efter att ha testat systemet, på följande:
- Högtalarvolymen är inte uppvriden eller tystas. Vissa talare har yttre kontroller för volym och muting. Kontrollera att volymen är uppskruvad tillräckligt eller att ljudet är avstängd.
- Högtalarna kan inte valda som ljuduppspelningsenhet. Klicka på Ljudutsignal att se till att högtalarna är markerade på fliken text till tal .
- Högtalarna kan inte vara ansluten ordentligt. Konsultera maskinvarudokumentationen högtalare för ytterligare information. Göra säker på att ljudkortet för datorn är också ordentligt sittande och installerat och att rätt drivrutiner finns tillgängliga. Se "Sätta upp högtalare" för ytterligare anslutningsinformation.
- Text till tal-motorn kan skadas. För att testa för korruption, växla till en annan motor. Se avsnittet "Ändra TTS-rösten eller -motorn" i denna artikel. Om en annan motor fungerar som den ska installerar du om den problematiska motorn från originalpaketet. Om ingen motor fungerar som den ska installerar du om talmotorn från den ursprungliga källan eller CD.