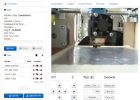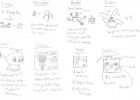En nybörjares guide till Arduino (10 / 15 steg)
Steg 10: Kommunikation med datorn
Fram till denna punkt för vi bara USB-anslutningen för att ladda upp nya program till Arduino. Men vi kan också använda anslutningen för att skicka data från och till datorn.
Vissa Arduino styrelser som Leonardo har en mikrokontroller som hanterar USB-kommunikation alla av sina egna, men de flesta styrelser har en andra, mindre mikrokontroller, enbart för kommunikation. På Arduino Uno är detta en liten svart ruta mellan USB-kontakten och TX-RX lysdioderna. Kommunikationen mellan detta chip och huvudsakliga mikrokontroller är gjort med en seriell anslutning, då den andra kretsen berättar datorn "Hej, jag är en seriell port", och sedan helt enkelt konverterar den seriella data från de viktigaste chipet till USB-format, och konverterar meddelanden från datorn till följetong för huvudsakliga mikrokontroller.
Seriella innebär att bits skickas över samma tråd, en efter en, medan parallellkoppling skicka 8 bitar eller flera samtidigt, på separata ledningar (som den stora parallell skrivarporten på baksidan av vissa äldre datorer).
Arduino använder två seriella linjer: en från Arduino att USB-chipet, transmit linjen (TX) och en linje från USB-chip till Arduino, ta emot linjen (RX). Dessa brev skrivs intill pin 0 och 1. Detta innebär att dessa stift är i användning när du har anslutningen till datorn som kör, så du inte kan använda dem för lysdioder eller knappar etc. Om du slutar meddelandet igen, kan du bara använda dem som vanligt I/O pins.
Om du vill ansluta Arduino till en annan enhet via seriell kommunikation, måste du också använda dessa två stift.
Skicka ingångar till datorn
Öppna exempel serialButton och ladda upp den.
Set av brödunderläggen konfigurationen är densamma som i föregående steg.
Öppna sedan den seriella monitor: Verktyg > Serial Monitor, klicka på förstoringsglaset i övre högra hörnet eller tryck CTRL + SKIFT + M. göra säker autoscroll aktiveras och baud är inställd på 9600.
Här ser du en massa ettor. Nu tryck på knappen ansluten till stift 3 och du ser nollor. Detta är bara raw input från stiftet.
Nu öppnar seriell plotter: Verktyg > seriell Plotter eller CTRL + SKIFT + L. Detta kommer att pricka in värdena i ett diagram.
Låt oss ta en titt på koden:
I uppsättning, vi lägger till ett nytt kommando: Serial.begin(9600). Detta är bara att börja meddelandet, och 9600 är överföringshastigheten, antalet pulser per sekund, så hastigheten för seriell anslutning. 9600 är bara standardvärdet. Om du anger detta till ett annat värde, måste du ändra det i följetong monitor också. Annars kommer det vara synkroniserad och ger dig mycket konstiga tecken. Motsatsen till Serial.begin(...) är Serial.end(). Du kan använda detta när du har för att använda stift 1 och 0 som normala I/O igen, efter att ha använt seriell anslutning, men det är inte rekommenderas.
I slingan ser du samma seriella sökord, denna tid används med funktionen println(...) . Detta skriver bara ut de värden som anges inom parentes, följt av en ny rad (ln).
(Observera att detta inte bara konvertera den till ett binärt skicka det via seriell, istället det konverteras till ASCIIoch skickar det sedan över seriell, så att datorn kan skriva ut den. Om du vill skicka binära bytes över följetong, använda funktionen Serial.write(...) .)
För att få en ny rad, kunde du också använda Serial.print(...) tillsammans med tecknet \n (ny rad) eller tecknet \r (vagnretur), som indikerar en linje slut, i stället för ln.
Serial.Print(digitalRead(3));
Serial.Print('\n');
De enkla citattecken anger att det är en karaktär.
En annan speciell karaktär är \t (tab), låt oss använda den för att skriva ut både växlar ingångar. Detta är exempel serial2Buttons. Ladda upp den och öppna den seriella monitorn för att se resultatet.
Skicka kommandon till Arduino
Kommunikationen fungerar även tvärtom: Låt oss skriva ett program för att kontrollera lysdioderna från datorn.
Öppna exempel serialLEDs.
Ladda upp den, öppnar den seriella bildskärmen och försök skicka värden mellan 0 och 3. Nu skicka 4. Får hur det fungerar?
Låt oss kolla in koden:
Installationen ska se helt bekant, utom ett kommando: detta är en tag-loop. En tag-loop upprepas, så länge villkoret mellan hakparenteserna är Sant (man kan jämföra den till en for-loop, men utan det första och sista argumentet, bara villkoret.) Jag uttryckligen används krökt parenteser för att indikera det är en loop, men du kunde också använda semikolon i stället: tag (! Seriell);
Seriella returnerar true när den seriell kommunikationen är aktiv (när du öppnar seriell övervaka, till exempel). Så om vi lägger till en inte-operatör (!), om uttrycket är sant när kommunikationen inte är aktiv. Så tag-loop håller upprepa medan kommunikationen inte är aktiv, och i huvudsak väntar på att bli aktiva. Då vet vi att vi kan börja skicka data med funktionen println(...). Om vi inte skulle använda de tag-loop vänta, förlora vissa styrelser som Leonardo (och andra styrelser med USB-funktioner i de viktigaste chipet) kommer bara den första data. Det att försöka skicka det till datorn, men inget där lyssnar för seriell in.
I slingan, det är en annan ny uttalande: i if-satsen, detta är förmodligen det viktigaste uttalandet i datavetenskap. Den gör precis vad namnet antyder: en bit kod, körs endast när ett visst villkor är sant. Annars ignoreras kod mellan krökt parenteser.
Nu ska jag ta en stund att förklara hur Arduino tar emot meddelanden som följetong:
Som jag förklarade tidigare, skickar följetong en bit efter den andra, byte för byte. Detta innebär att ditt budskap, "test", till exempel får delas upp i bitar på 1 byte. Ett tecken är en byte i storlek, så det kommer att se något liknande 't' 'e' ' 't' du skickar det via seriell. När Arduino får dessa byte, kommer den lagra dem i en buffert (bara en liten bit av minnet att tillfälligt lagra den). Det mottar det byte för byte, så bufferten kommer att se ut så här "" (tom) "t", "te", "tes" "test".
När bufferten är tom, funktionen Serial.available() returnerar 0, om det har fått data i bufferten, återgår antalet byte i bufferten, så 4 i det här fallet. Om du ringer funktionen Serial.read() , det kommer att läsa den första byten ('t ') från bufferten, ta bort den från bufferten, och flytta bufferten, så att den innehåller nu "est", och Serial.available() returnerar 3. Om du ringer Serial.read() igen, den kommer tillbaka "e" och bufferten kommer att vara "st". Du kan hålla läsa tills Serial.available() är lika med noll. (Om du vill veta den första byten utan att ta bort det medan du gör, kan du använda funktionen Serial.peek() .)
Så den första if(Serial.available > 0) kommer att kontrollera om det finns data i bufferten. Så, kommer att det läsa den första byten, och lagrar det i variabeln serialValue. Då kommer att det kontrollera om det bara läsa värdet '0'. Observera de enkla citattecken, detta anger tecknet noll (ASCII: ' 0' = 48), och inte 0 som ett värde, eftersom seriell monitorn skickar det som text. Om värdet är "0", kommer att det stänga av båda led. Om värdet är inte '0', kod i avsnittet 'annat' kommer att utföra: så det kommer nu kontrollera om värdet är '1', om så är fallet, det vänder på första LED och vänder andra. Om det inte är '1' heller, kommer att det kontrollera om det är "2", om så det blir på andra LED, och stänger av den första en. Om det inte är "2", kommer att det kontrollera om det är "3", så, det visar på båda LED, annars det körs koden i avsnittet förra annat, och skriver ut vilka värden du ska ange.
Flödesschemat i bilden kan du kontrollera om förklaringen inte var tillräckligt tydlig.
Observera att en dubbel jämställdhet tecken används för att kontrollera om två värden är samma. Om du skulle använda en enda likhetstecknet (om (serialValue = "0")) det inte kommer att kolla något, det kommer bara tilldela värdet '0' till den variabla serialValue. Detta är ett mycket vanligt misstag.
Andra operatörer att testa värdena är < (mindre än) > (större än) < = (mindre än eller lika med) > = (större än eller lika med)! = (inte lika med).
Inne i din if-uttalande, du kan också använda logiska operatorer (booleska operatorer), att kontrollera flera villkor: & & (och) || (eller)
Några exempel:
5 > 3 → sant
5 < 3 → falskt
3 > 3 → falskt
3 > = 3 → true
5! = 3 → true
3 == 3 → true
för att kontrollera om värdet är x mellan 1 och 100:
(1 < = x) & & (x < = 100)
ett annat sätt att skriva det här (rekommenderas inte, bara som ett exempel)
! ((x < 1) || (x>100))
Du kan försöka lista ut hur det fungerar själv och så kolla med sanning bordlägger i bilden ovan.
Obs: Precis som i matematik, parentes används för att ange utförs, till exempel i förra uttrycket "x < 1' kommer att prövas först, sedan ' x > 100", sedan "||", och slutligen '!'.
Arduino referens: om (och jämförelseoperatorer)
Arduino referens: booleska operatorer
_
Sammanfattning
- De flesta Arduinos har en andra kretsen för USB-kommunikation. Detta chip kommunicerar med den huvudsakliga microcontroller med en seriell anslutning.
- Följetong innebär att en bit skickas efter den andra, en i taget. Det finns en sändnings linje och en ta emot linje (TX och RX respektive).
- Du kan använda den Serial Monitor (CTRL + SKIFT + M) och seriell plottern (CTRL + SKIFT + L) Visa data Arduino skickar, och att skicka data till Arduino.
- Serial.BEGIN(baud); startar den seriell kommunikationen med datorn. Standard överföringshastigheten är 9600.
- Serial.end(); slutar den seriell kommunikationen.
- Serial.Print(text); skriver ut texten till datorn, man kan läsa i den seriella monitor/plottern. Observera att siffror konverteras till ASCII: e.g. Serial.print(0); skickar ett serievärde 48 (ASCII-koden för noll karaktär).
- Serial.println(text); samma som print, men kommer att lägga till en ny rad efter meddelandet.
- "\n" är ett radmatningstecken, '\r' är en vagnretur och "\t" är tabbtecknet (för indrag)
- Serial.write(byte); skickar en rå byte över följetong. Till exempel, Serial.write(48); skriver ut en 0-tecken i följetong monitor.
- while(Condition) {...} är kallas tag-slingan. Kod mellan klammerparenteserna kommer att utföras och upprepas så länge villkoret normala parentes är sant.
- Seriella returnerar true när den seriell kommunikationen är aktiv (när du öppnar seriell övervaka, till exempel).
- tag (! Följetong); kommer att upprepa "ingenting" (Läs "vänta") så länge den seriell kommunikationen är inte aktiv.
- if(condition) {if-code} annat {annat-koden} kommer att köra om-koden om villkoret är sant, och köra annat-koden om villkoret är falskt.
- Seriella data tas emot av Arduino lagras i en buffert, det stannar där tills du läst den eller de buffertspill.
- Serial.available(); Returnerar antal byte i bufferten.
- Serial.Read(); kommer tillbaka den första byten i bufferten, och ta bort den efteråt.
- Serial.PEEK(); kommer tillbaka den första byten i bufferten, utan att ta bort den.
- Du kan använda dessa i dina villkor, testa operatörer: == (lika med), < (mindre än), > (större än), < = (mindre än eller lika med), > = (större än eller lika med),! = (inte lika med).
- Och du kan också använda den logiska & & (och) och || (eller) operatörer.
Extra: Switch
I det sista exemplet, vi använde en hel del om... annat uttalanden. Detta är det snabbaste sättet att göra det, är det inte lätt att läsa. Om du vill jämföra en variabel till vissa givna värden, kan du använda en Växla.
Öppna exempel serialLEDsSwitch.
Som ni kan se, börjar växeln med nyckelordet "switch", följt av den variabel som du vill kontrollera inom parentes. Mellan de böjda parenteserna definieras våra fall. De använder syntaxen "fallet värde:", följt av den kod du vill köra om en viss variabel är lika med värdet i detta "fall". Efter den fall-specifika koden, "break;" används sökord att stänga "fallet".
Observera att värdet du anger inte kan vara en variabel. Om du vill jämföra 2 variabler, måste du använda if-satser.
Koden i den "standard:" fallet utförs om variabeln inte matchar någon av värdena för andra fall. Detta fall är valfri och kan utelämnas.